2020. 1. 23. 03:15ㆍ카테고리 없음

I hate it when remote desktop will not connect to another computer in my house. After all, the remote desktop feature is something I really rely on in my business. I often have bulky programs on a main server in my office, along with stored files, which saves my laptop from being the only workhorse in the house.Over the years I have used remote desktop between all types of devices and operating systems.
Sep 10, 2018 - We discuss common troubleshooting tactics that are sure to get you. Category: Common Fixes Tags: connection issues, firewall, ping, rdp, Remote Desktop, server. Using Remote Desktop Protocol to manage a Windows server. The Windows 10 desktop operating system caused connectivity issues for. FIX: Remote Desktop Connection Not Working Windows 10 Method 1- Enable Remote Desktop for Windows 10. Method 2 – Check the Firewall. Go to Control Panel then Windows Firewall. Method 3 – Remote into Your PC. You have many choices when it comes to remotely connect to. Method 4 – Remove your.
Remote Desktop Not Working Windows 10 Home
Even from Windows XP to Windows Seven. I always find a way.When remote desktop will not connect to the other computer, the solution is usually so simple that it can be easily missed.
Here are a few of my remote desktop troubleshooting tips below. Basic Settings Enabled On Both Computers1.
Go to the start menu and choose control panel from the menu.2. Look for the System icon and double click to open.
You can also. Also see how to.
Change remote settings3. System properties will appear. Click on the remote settings link on the top left. See the screenshot above.In Windows XP you can hit the Windows key and the Pause Break button at the same time to open system properties, (or go to the control panel, click on system) then go to the remote tab.
See the screenshot below.#2. Confirm Network SetupIn the old days it was not that easy to. Well it was easy but you just couldn’t forget any important steps. Now days computers seem to find their ownTo confirm that your computers are on the same network you can follow these steps:1. Go to the start menu and click on the control panel link.2. Double clickon the network and sharing icon.
You will see the network and sharing center open.3. You should see something similar to the screenshot below. Your computer, connected to a network, that is connected to the internet.4. Click on the See full map to see if the other computers are also on this same network.5. The network map will appear. See the two computers are both connecting to a router and then to the internet.
Remote Desktop Connection Not Working Windows 10 1803
Cool they are on the same network.#3. Join The Same WorkgroupMost versions of Windows come with a default Workgroup name.
For example a Windows XP computer might have MSHOME and a Windows Vista computer might have WORKGROUP as the Workgroup name. You need to be on the same network and in the same workgroup to successfully share files and connect through remote desktop.To change one computer’s workgroup name you can simply press on change. Never Have The Same Computer NameWhen I set up computers I just enter my name in, unless setting it up for someone else, however this is not good for using remote desktop. Trying to connect via a remote desktop connection to another computer on your network called the same name just confuses things. Make sure you give each computer in your home network a unique name. Don’t even use Mitz1, Mitz2, Mitz3, as this will surely confuse event he humans.

Never Have The Same Windows Password But Set A PasswordJust as you need to have a unique name for each computer on your network, you also need a unique password. You can’t be signing into another computer using the same password you have already used to login into the original computer.
Remote desktop just doesn’t like it. Even if the computers have different names and are clearly different computers, the passwords need to be different also.The other thing you MUST do is always set a windows login password for each computer that you want to use remote desktop for. I used to like not having a login password but remote desktop will not allow this.
#6. Check For IP Address Clashes1. Go to your in your web browser address bar.
Find your client list to see all the devices connected to your router. Here you can see if there are any IP address clashes.#7. Check Remote Desktop connection OptionsThere are many, so once you have done this, you will see a Remote desktop connection dialogue box like the one shown below.
You can click on the show option button to see more details.After pressing to show options for the remote desktop connection you will see another dialogue box.You should check:. The computer name. Is it correct? If not change it. The username.
These details might have changed so check them carefully. Leaving all other settings as default is usually a good thing.#8. Try connecting Using IP AddressesSometimes connecting using a computer name doesn’t work consistently. Therefore it is sometimes better to connect using the IP address of the computer you want to connect to.To find the exact IP address of a computer on your network simply open up the network map as shown above or follow these instructions:1. Go to the start menu and click on the control panel link.2. Double clickon the network and sharing icon.
You will see the network and sharing center open.3. You should see something similar to the screenshot below. Your computer, connected to a network, that is connected to the internet.4. Click on the See full map to see if the other computers are also on this same network.5. When the network map opens you can hover your mouse over the right computer to see the IP address come up.See the screenshot below.6. Now go to the start menu, accessories, remote desktop to connect again.7.
Press on show options to expand the window.8. Type in the IP address you just copied down. Add in the user name too.9.
Then press connect.10. Now when you see the Windows login for the remote computer it will state that the credentials used to connect is the IP address you entered and not the name of the computer.#9. Try Setting up Static IP’s On Both PCThis is a huge article so I will use this video to show you how to setup the static IP.
What this does is give each pc it’s very own IP address so they don’t have to find one when connecting.#10. Last But Not Least – Reset RouterWhen all else fails it is time to start again from a clean slate and create a new network from scratch.
You can do this by going to the router hompage and clicking on restore factory defaults. This will take your router settings back to the default settings which would be an IP of 192.168.0.1 for my particular router.So all settings will be lost, including your WAP passwords, custom IP addresses and any other settings you may have changed. You will need to create a homegroup on your main computer, join the homegroup on all other computers, add your printers in and more.
Hi,I upgraded to Windows 10 Pro from Windows 7 Pro, using the tool in the Microsoft website. However, after the upgrade I am unable to use the Remote Desktop app in Windows 10. Everytime, I try to Remote Desktop to a server 2003 in the same network, it throwsthe 'Enter your Credentials' dialog box, however, there is no place to enter the credentials or hit the OK button to continue.
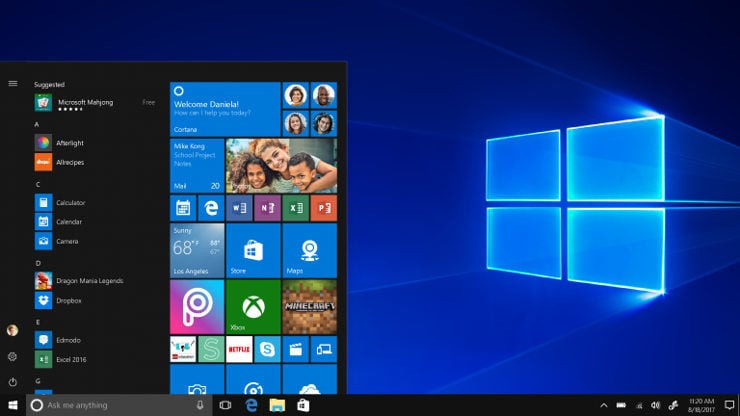
The server is on the same network and is accessible to other OS in the network and the problem just lies with Windows 10since one of my colleagues also tried with the same result. Please advise.I have tried the following:.

Allowed the Remote Desktop app in the Firewall to Public, Private and Domain. Edited the Group Policy by usinggpedit.msc -Administrative Templates - System - Credentials Delegation - Allow delegating saved credentials with NTLM-only server authentication - Enabled + Show - TERMSRV. Prior to this, I had also saved credentials in the Credential Manager for the particular server I am trying to connect.
